ライセンス認証
ライセンス認証とは?
概要ライセンス認証(アクティベーション)とは、ソフトウェアが正規のライセンス数に応じた台数のコンピュータにインストールされていることを確認する目的で、ソフトウェアの認証キーとソフトウェアがインストールされたコンピュータの情報を取得するものです。 ライセンス認証手続きは、インターネットを通じて入力された認証キーと、コンピュータのハードウェア情報から生成される固有の情報を暗号化し、当社のオンライン認証サーバーへ送信されます。その際に、ハードウェア情報以外の個人情報(氏名、住所、電話番号など)が送信されることはありません。また、ライセンス認証によってソフトウェアの利便性が損なわれることはありません。

ライセンス認証のしくみ
ライセンス認証はインストール時または初回起動時にライセンス認証を促す画面が表示されます。コンピュータがインターネットに接続されている場合は、表示される手順に従って、ライセンス認証を実施してください。ライセンス認証は初回起動時から14日以内に必ず行ってください。14日間が過ぎた場合、ライセンス認証をせずに商品を使用することができなくなります。また、コンピュータがインターネットに接続されていない場合は、インターネットに接続された別のコンピュータを利用して、代理認証を実施することが可能です。
ライセンス認証の解除(PCの変更)
ライセンス数以上のパソコンにインストールして使用することはできません(1ライセンス1台までとなります)。使用するパソコンを変更したい場合は、事前にご利用パソコンからライセンス認証の解除を行い、新しく使用したいパソコンで再度、認証をしなおして頂く必要があります。

認証の手順
ご利用PCがインターネット接続されている場合はその場で認証可能な「オンライン認証」、インターネット接続されていない・また外部アクセス禁止のPCの場合は、他のネット接続可能なPCを使う「オフライン代理認証」の方法がご利用いただけます。
オンライン認証
1. 認証キーを確認します。
認証キーは、パッケージ版では同梱の操作ガイドの表紙(ホチキス止めの冊子)、ダウンロード版ではご購入後に届く「入金受付のお知らせ」メールに記載されます。
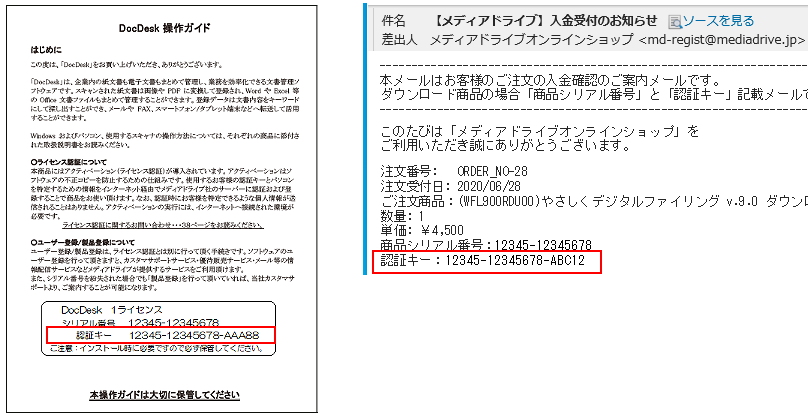
2.ライセンス認証プログラムを起動します。
ソフトウェアインストール時、また起動時にライセンス認証プログラムの画面が表示されます。
「ライセンス認証を開始する」にチェックがついていることを確認して「次へ」とします。
※初回起動時から14日以内に認証の手続きを完了してださい。
※インストール後、14日間はライセンス認証を実施しなくてもソフトウェアをご利用いただけます。
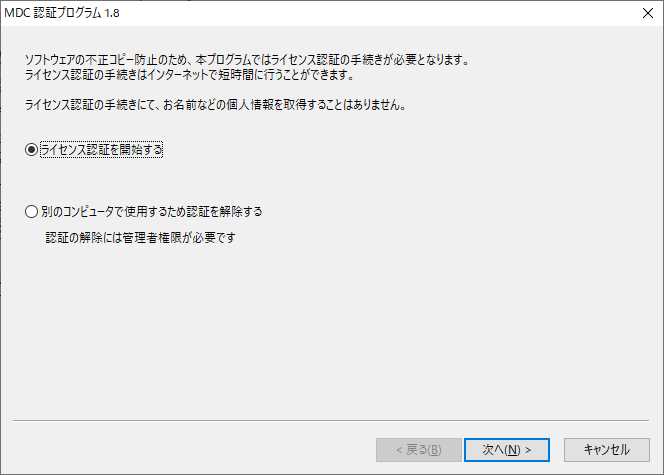
<ヒント>ソフトウェア起動時の場合
「ライセンス認証のお願い」ダイアログが表示されるので「ライセンス認証を行う」で進めるとライセンス認証画面が表示されます。
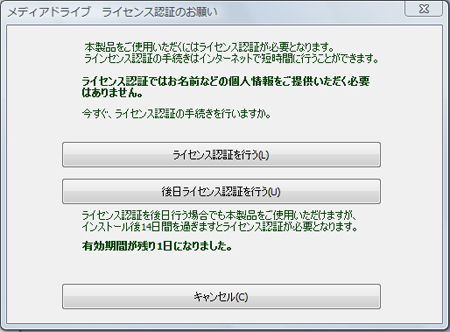
3.ライセンス認証方法の選択画面が表示されるので「オンライン認証」を選択→「次へ」とします。

4.認証キーの入力画面が表示されるので、手順1で確認した認証キーを入力します。
<注意点>
・認証キーは全て「半角英数字」、またアルファベットは「大文字」(例:「A」「B」)で入力してください。
・数字の「1」と英字(小文字)の「l(エル)」など間違いやすい文字にご注意ください。
また、アルファベットの「O」(オー)は使われておりません。
・インストール製品のバージョン(Ver.)と認証キーが合っているかご確認ください。
同一製品であってもバージョンごとに認証キーが発行されますので該当の認証キーをご用意ください。
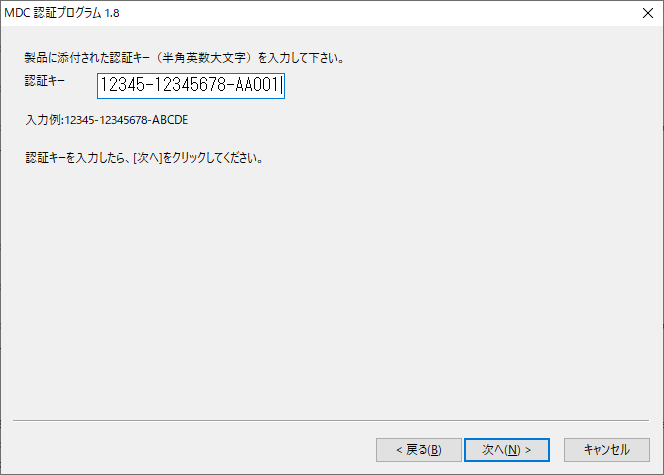
5.「認証が成功しました」と表示されれば認証完了です。このままソフトウェアをご利用いただけます。
エラーになる場合には>>FAQをご覧ください。
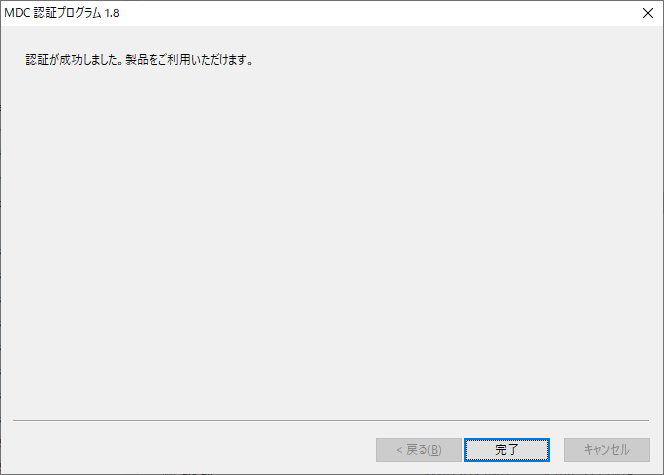
オフライン認証(代理認証)
インターネット接続されていない・また外部アクセス禁止のPCの場合は、他のネット接続可能なPCを使う「オフライン代理認証」の方法がご利用いただけます。
1. 認証キーを確認し、ライセンス認証プログラムを起動します(→ご利用PC側操作)
上記「オンライン認証」の手順1~2の方法でライセンス認証キーを確認し、ライセンス認証プログラムを起動してください。
2.ライセンス認証方法を選択します。
今回は「オフライン認証(製品利用コンピュータ)」を選択します。

3.「端末識別ファイル」を作成します。
ご使用になるコンピュータの情報を「端末識別ファイル(*.ter)」として作成し、PC内に保存します。後ほど、代理認証を実施するコンピュータへの移動が必要になりますので、デスクトップやマイドキュメントなどご自身の分かりやすい場所に保存してください。
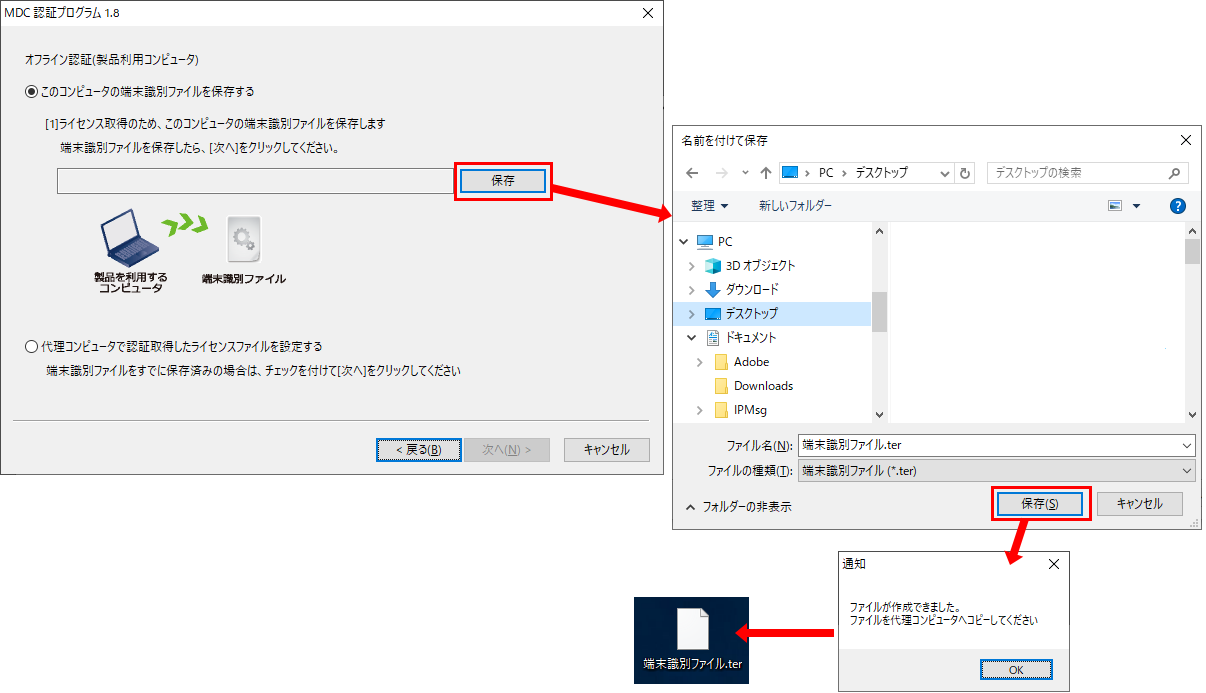
4.端末識別ファイルを移動します。
手順3で保存した「端末識別ファイル」をインターネットに接続された別のコンピュータ(代理用認証用コンピュータ)に移動します。 USBメモリー等でデータを移動してください。
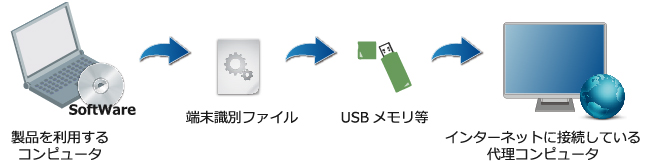
5.代理認証プログラムをインストールします。(代理認証側PC操作)
代理認証するPC(インターネット接続可能なPC)に「MDC代理認証プログラム」をインストールします。
以下「mdc_activation_18.exe」をダウンロードし、ダブルクリックで解凍します。解凍した「mdc_activation_18」フォルダ内の「setup.exe」をダブルクリックし、インストールしてください。
 |
代理認証プログラム(8.12MB)のダウンロード |
6.代理認証プログラムを起動します。
「スタート」ボタン→「MDC代理認証プログラム」を選択、またはデスクトップ上の「MDC代理認証プログラム」をダブルクリックします。
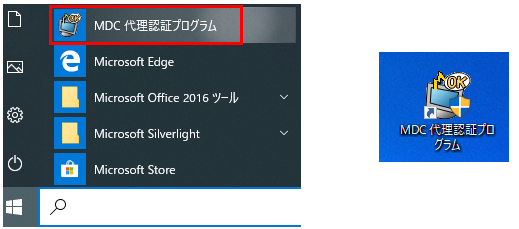
7.代理認証プログラムが起動します。
代理認証プログラムが起動したら「ライセンス認証を開始する」→「次へ」、「オフライン認証(代理コンピュータ側)」→「次へ」とします。
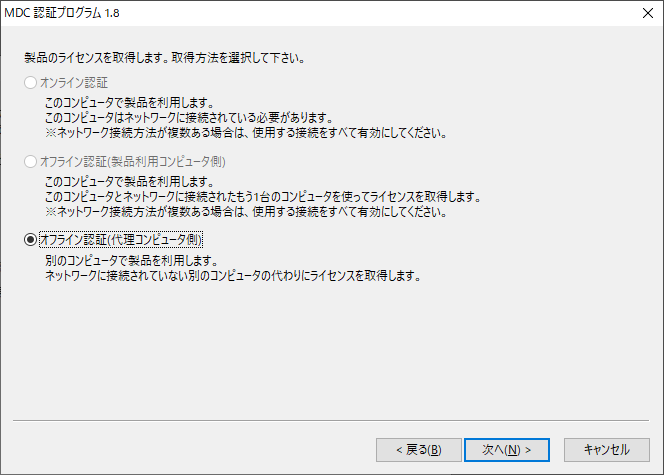
8.端末識別ファイルの選択
「選択」ボタンを押し、手順3で作成した「端末識別ファイル」を選択して「開く」とします。”[ご利用のPC名]で作成されたものです。ライセンスを取得しますか?”と表示されるのでPC名を確認し「はい」とします。端末識別ファイルが指定されたので「次へ」とします。
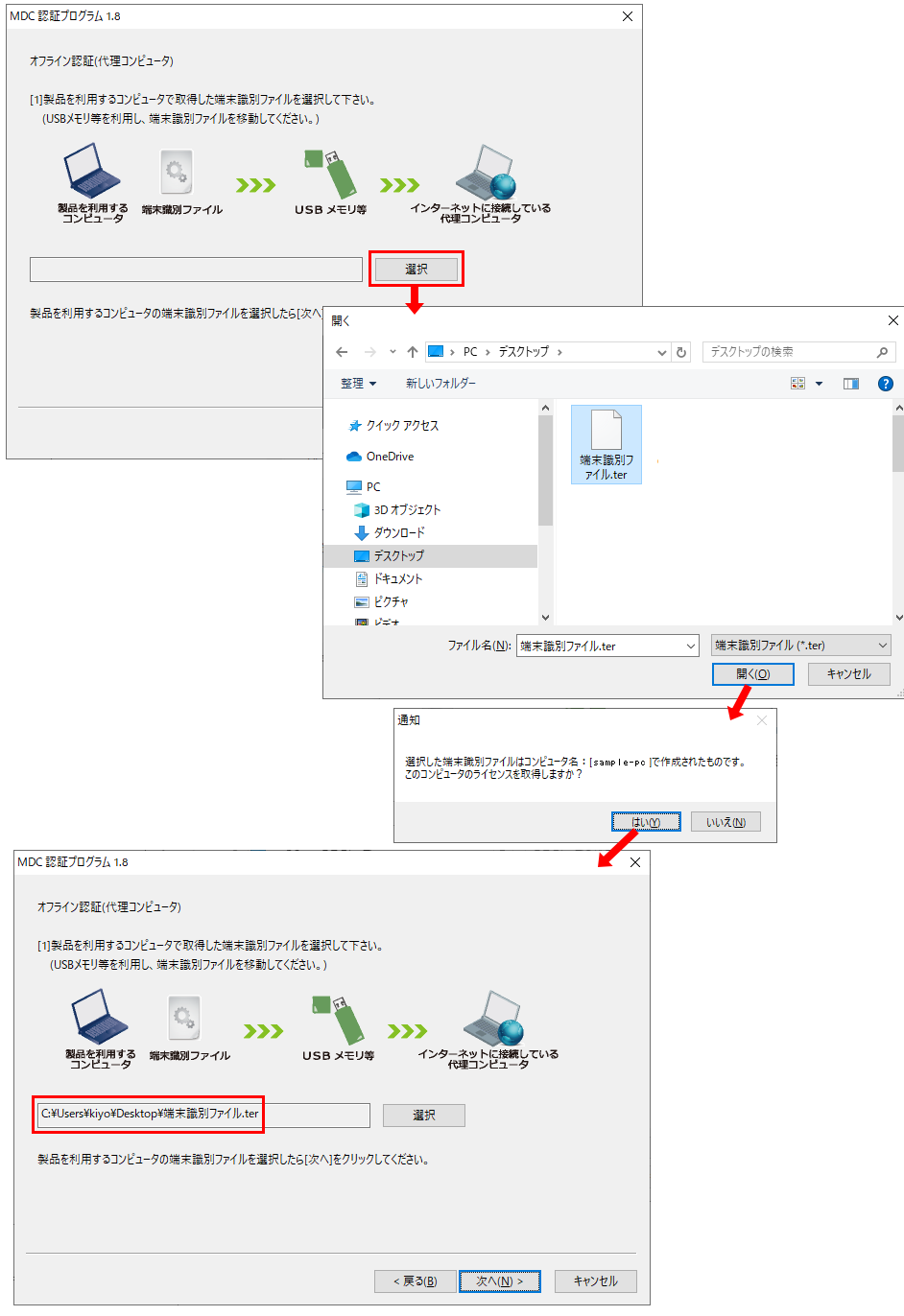
9.ライセンスファイルの作成
「選択」ボタンを押して「ライセンスファイル」作成する場所を指定します。「デスクトップ」などわかりやすい場所を指定してください。「保存」ボタンを押し、ライセンスファイル作成が成功すると「ファイルが作成できました」と表示されます。「次へ」ボタンで進めますが、ひとまず操作は完了です。
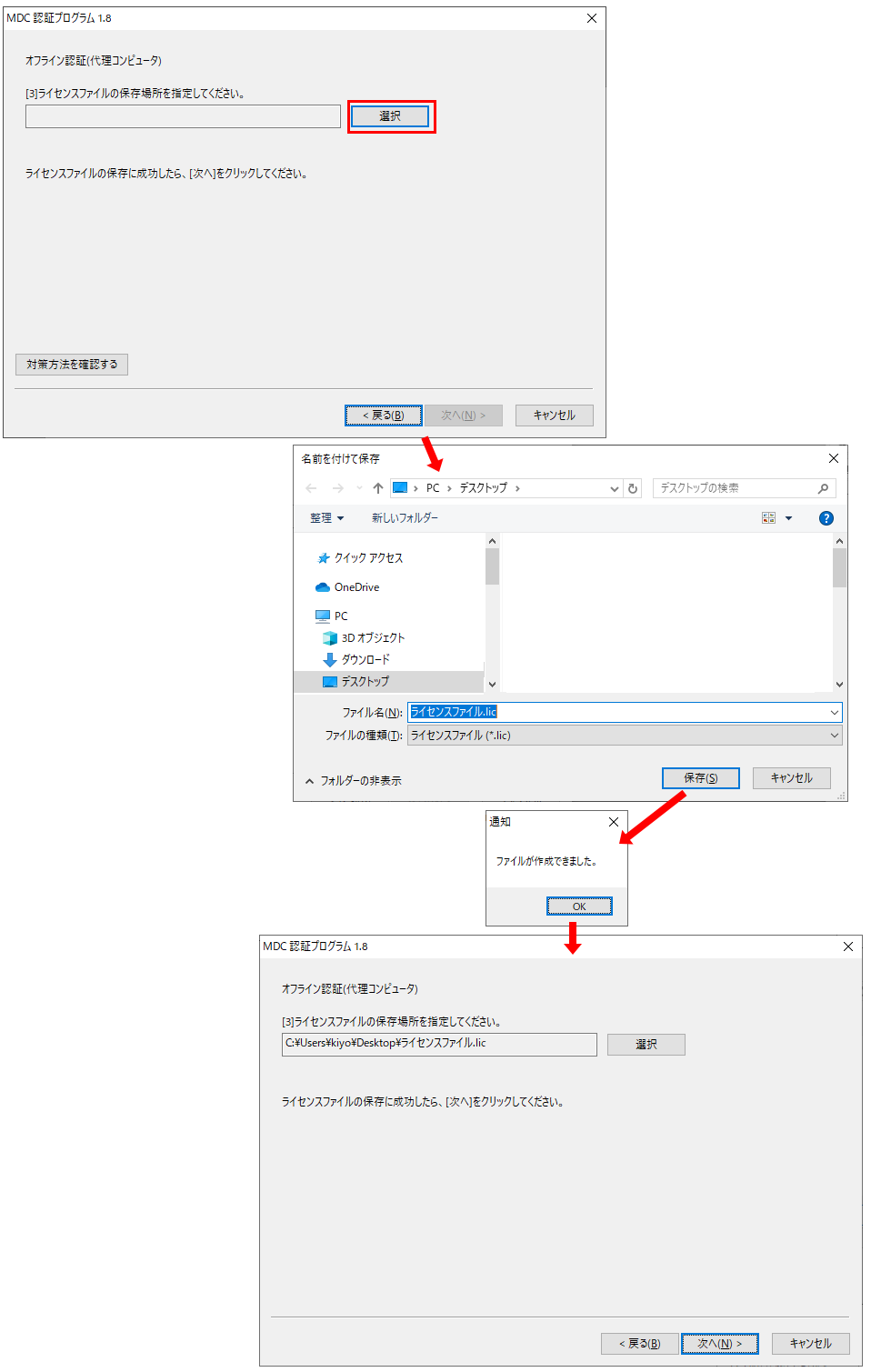
10.ライセンスファイルの移動
手順9で作成した場所にライセンスファイルが作成されていますので、これをUSBメモリー等で元のPC(ソフトご利用PC)に移動してください。
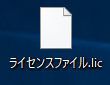
11.ライセンスファイルの適用(ご利用PC側操作)
元のPC(ソフトご利用PC)で、ライセンス認証プログラムを起動します。「ライセンス認証を開始する」→「オフライン認証」→「代理コンピュータで取得したライセンスファイルを設定する」→「次へ」で進めます。

12.ライセンスファイルの適用
「選択」ボタンを押すと「開く」が表示されるので、手順10で移動してきたライセンスファイルを選択し「開く」とします。「成功しました」と表示されたら「次へ」とします。
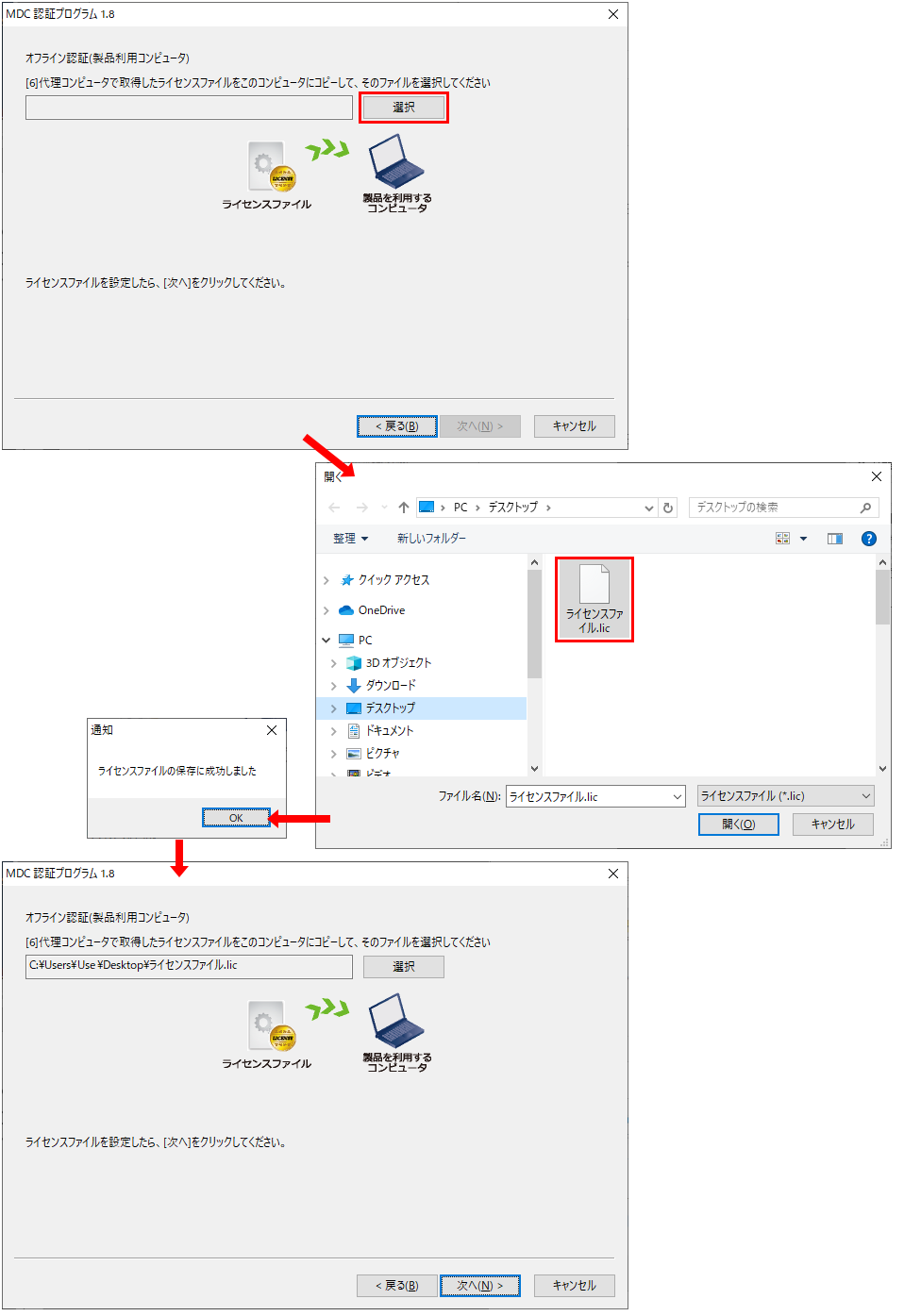
13.完了
認証完了です。ソフトがご利用いただけます。
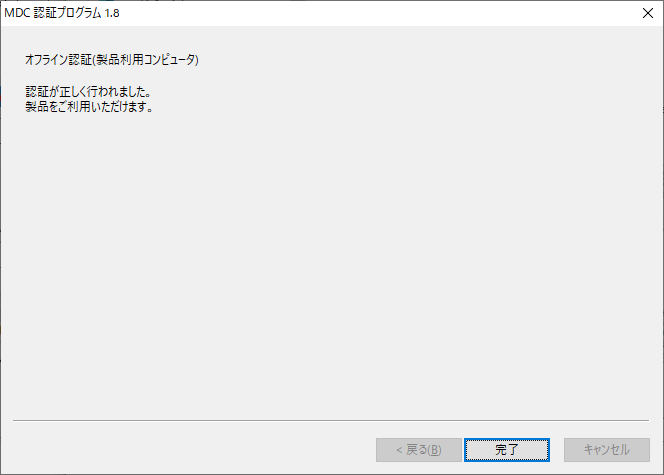
ライセンス認証の解除(PCの変更)
使用可能なライセンス数以上のパソコンにインストールして使用することはできません(1ライセンス1台までとなります)。使用するパソコンを変更したい場合は、現在使用しているパソコンの認証解除を行い、新しく使用したいパソコンで再度認証をし直す必要があります。以下いずれかの方法で認証を解除してください。

アンインストール時の自動解除
ソフトウェアのアンインストールと同時にライセンス認証が解除される商品があります。アンインストールは、インターネット接続可能な状態で行ってください。
■ アンインストールと同時に自動でライセンス認証が解除される商品
| ・名刺管理ソフト | やさしく名刺ファイリング PRO v.11.0~14.0 |
| ・OCRソフト | e.Typist(NEO) v.15.0 |
| ・文字入力ソフト | やさしくPDFへ文字入力 v.9.0 |
| ・文書管理ソフト | DocDesk |
| やさしくデジタルファイリング v.9.0 | |
| ・家計簿ソフト | やさしく家計簿 v.3.0 |
■ アンインストール時に下記メッセージが表示される商品
「はい」を選択すると自動でライセンス認証が解除されます。

手動でのライセンス解除
ライセンス認証プログラムを使って、認証を解除します。
1.ライセンス認証プログラムを起動します。
ライセンス認証プログラムは、インストール先フォルダ内に用意しています。エクスプローラから、利用ソフトウェアのインストール先フォルダを開きます。
インストール先フォルダ内の「Startmenu」フォルダ→(ソフト名のフォルダ)を開き、「MDC認証プログラム」をダブルクリックで起動します。

<参考>
基本のインストール先フォルダはCドライブの「Program Files (x86)」フォルダ内となります。
・やさしく名刺ファイリング PRO v.15.0・・・「ymfp15」フォルダ
・e.Typist(NEO)v.15.0 ・・・「eTypist」フォルダ
・やさしくPDFへ文字入力 PRO v.9.0・・・「yPDFPRO」フォルダ
・やさしく家計簿 v.3.0・・・「ykakeibo」フォルダ
・やさしくデジタルファイリング v.9.0・・・「yFiling」フォルダ内-「Program」
・DocDesk・・・「DocDesk」フォルダ内-「Program」
2.「別のコンピュータで使用するため認証を解除する」を選択して「次へ」とします。
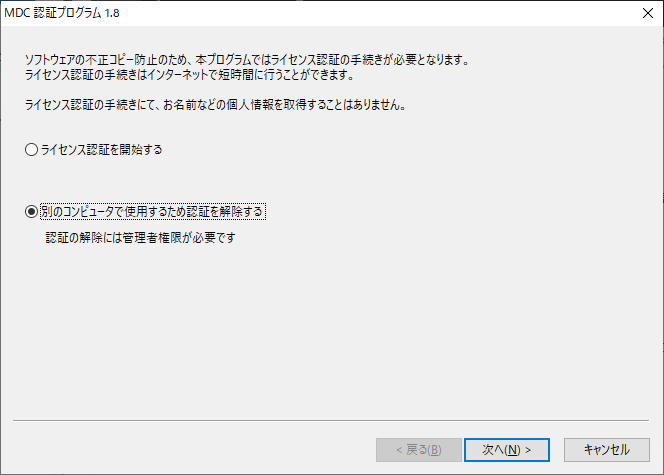
<ヒント>「別のコンピュータで使用するため認証を解除する」が選択できない場合
手順1で「MDC認証プログラム」を起動する際、右クリックして「管理者として実行」を選択する方法で起動してください。

3.「別のコンピュータで使用するため認証を解除する」を選択して「次へ」とします。
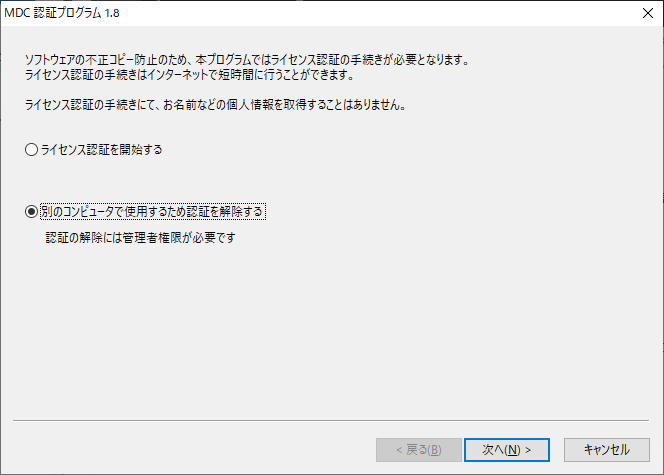
4.確認メッセージ後に「次へ」とすると認証が解除されます。
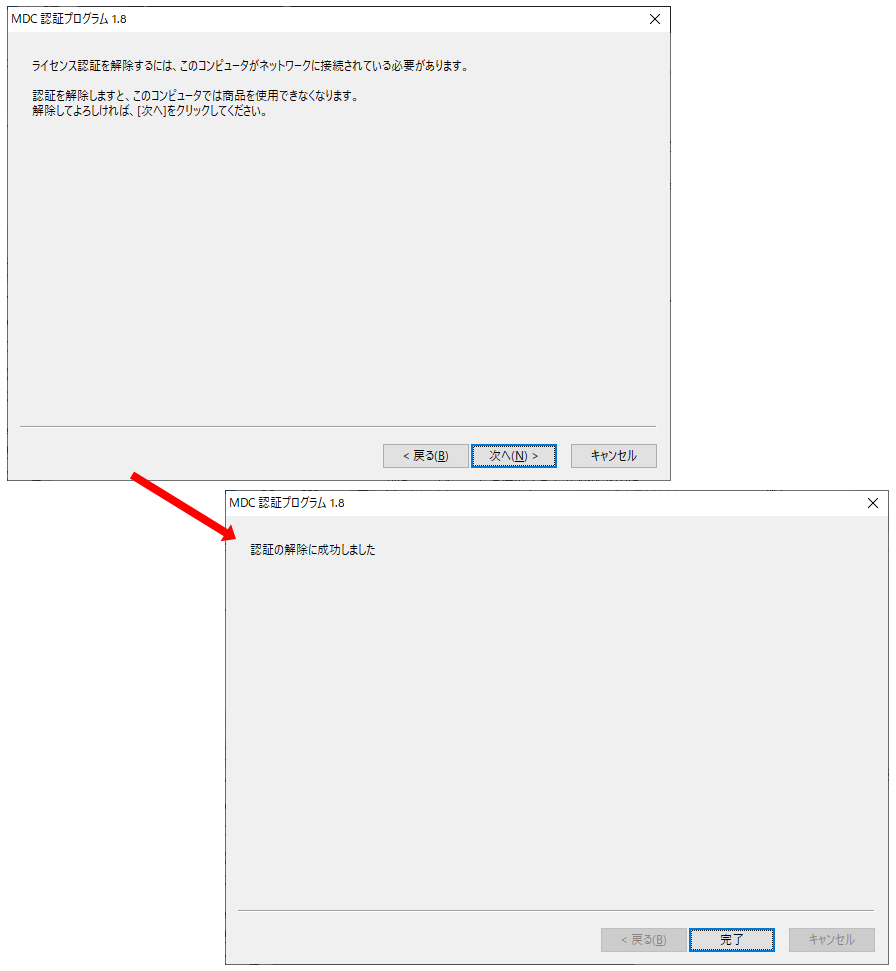
ライセンス認証の解除ができない場合
以下の理由でライセンス認証の解除ができない場合は、「ライセンス認証解除依頼用フォーム」からカスタマサポートに申請してください。
サポートセンターにてライセンス認証解除が完了しましたらお知らせメールを送信いたします。
1. パソコンの故障
2. パソコンのフォーマット
3. ネットワークの変更
4. マザーボードの故障/変更
5. ハードディスクの故障/変更
6. OSの再インストール/変更
7. 管理者権限で使用できない
8. 解除したができなかった
9. 使用するパソコンの変更(元のパソコンが手元にない)







