- HOME
- サポート
- よくある質問
- やさしくデジタルファイリング v.9.0(※お問い合わせはお受けできない商品です)
- WEBビューワーがつながらない。
WEBビューワーがつながらない。
WEBビューワーがつながらない。
最終更新: 2021/02/09 15:05
 このQ&Aを印刷する
このQ&Aを印刷する
 このQ&Aを印刷する
このQ&Aを印刷する
WEBビューワーがつながらない。
Webビューワーが繋がらない場合、以下の項目をご確認ください。
【閲覧側PCでのご確認】
・ Internet Explolerの確認
Internet Explorerの「β版/体験版」をご利用頂いている場合、正常に動作いたしません。
その場合には、Internet Explorer 6以降の正規版をインストールして動作をご確認ください。
・ プロキシサーバー使用のご確認
Webビューワーは、プロキシサーバー経由の接続に対応しておりません。以下の項目をご確認ください。
1. Internet Explorerを起動します。
2. 「ツール」メニューの「インターネットオプション」を開きます。
3. 「接続」タブを開きます。
4. 「LANの設定」ボタンをクリックします。
5. 「プロキシサーバ」項目の「LANにプロキシサーバーを使用する」のチェックが付いていたら、外してください。
6. パソコンを再起動し、接続をご確認ください。
上記をお試しいただいても現象が変わらない場合、サーバー側で以下の項目をご確認ください。
【サーバー側PCでのご確認】
・ ビューワーサーバーのご確認
ビューワーサーバーが起動しているか確認してください。ビューワーサーバーを起動するとタスクバーにアイコンが表示されます。

表示されていない場合には、「やさしくデジタルファイリング」を起動し、メインツールバーの「Webサーバー」ボタンをクリックし、ビューワーサーバーを起動してください。
・ ポート番号のご確認
アイコンの背景が赤い色の場合、使用するポート番号が他のアプリケーションで使用されていることが考えられます。ポート番号の変更をお試し下さい。
1. タスクバーのビューワーサーバーアイコン上で右クリックし、「設定」を選択します。
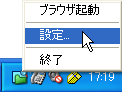
2. 「ビューワー設定」ダイアログが表示されるので、「ポート番号」を「80」以外の番号に変更してください。下記は「81」に変更した例です。
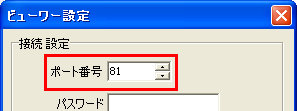
3. ポート番号を変更した場合、閲覧側でフルコンピュータ名(またはIPアドレス)入力する際、アドレスに続けて「:(コロン)」+「ポート番号」を入力します。こちらで動作をお試し下さい。
下図は、フルコンピュータ名が「media」、ポート番号に「81」が設定されている例です。

・ セキュリティソフトのご確認
セキュリティソフトにて、外部プログラムを除外するような設定を行っている場合、「やさしくデジタルファイリングWebビューワーサーバー」を除外しないように設定してください。
※詳しくはシステム管理者様にお問い合わせ下さい。
・ Windowsファイアウォールのご確認
1. 「コントロールパネル」の「Windowsファイアウォール」を開きます。
2. 「全般」タブを開きます。
3. 「有効」の「例外を許可しない」のチェックが付いていましたら、外します。
(こちらが「無効」となっている場合には、これ以降の手順はお試し頂く必要はございません。次の項目に進んでください。)
4. 「例外」タブを開きます。
5. 「プログラムおよびサービス」の「やさしくデジタルファイリングWebビューワーサーバー」のチェックが外れていたら、チェックを付け、「OK」とします。
(「やさしくデジタルファイリングWebビューワーサーバー」の項目自体が表示されていない場合、正常に動作いたしません。システム管理者様にお問い合わせください)

6. ビューワーの接続をご確認ください。
・ 閲覧側とソフト本体側PCが同一ネットワーク上に存在するか?のご確認
閲覧側と、ソフト本体側のIPアドレスの上3桁が同一であるかをご確認ください。
<例>
iPhone(192.168.10.11)、PC(192.168.10.12)の場合、両方とも192.168.10.XXなので同一ネットワークです。
iPhone(192.168.10.11)、PC(192.168.20.12)の場合、192.168.10.XXと192.168.20.XXなので同一ネットワークではございません。
・ 接続状況のご確認
以下の手順にて、ネットワーク接続状況を確認してください。
(パソコンからの操作になります)
1. 「スタート」→「すべてのプログラム」→「アクセサリ」→「コマンドプ ロンプト」を選択します。
2. 「コマンドプロンプト」が表示されます。マウスカーソルが点滅している状態で「ping」と入力し、「スペース」をひとつ入れた後、閲覧側のIPアドレスを入力し、「Enter」キーを押してください。
3. 次に表示される内容のご確認をお願いします。
<ネットワーク接続が正常に機能している場合>
・「○○○←(IPアドレスが表示されます) からの応答:バイト数~」
・「Reply from ~」
<ネットワーク接続が正常に機能していない場合>
・「○○○←(IPアドレスが表示されます)からの応答:宛先ホストに到達できません。」
・[要求がタイムアウトしました。]
・「Request timed out~」
上記の場合には、ネットワークは正常に機能していません。
ルータ設定、LAN環境などをご確認ください。
サポート情報
2025年05月30日
2024年08月23日
2024年05月15日
2023年10月31日
サポートセンター
法人の方はこちら
個人の方はこちら




 お問い合わせフォーム
お問い合わせフォーム 

