- HOME
- サポート
- よくある質問
- やさしく名刺ファイリング PRO v.15.0
- 他のパソコンにデータベースを移動したい。
他のパソコンにデータベースを移動したい。
他のパソコンにデータベースを移動したい。
最終更新: 2020/10/16 18:39
 このQ&Aを印刷する
このQ&Aを印刷する
 このQ&Aを印刷する
このQ&Aを印刷する
他のパソコンにデータベースを移動したい。
現在のデータベースを他のパソコンに移動するには、以下の方法をご利用ください。
<データのバックアップ(現在のパソコン側での操作)>
1. 「やさしく名刺ファイリング PRO」を起動してデータベースを開きます。
2. 「データベース」メニュー→「バックアップ」→「全てのレコード」を選択します。
3. 「バックアップファイルの作成」ダイアログが表示されます。保存する場所やファイル名を設定し、保存ボタンをクリックします。 ※以下は、「名刺バックアップその1」というファイル名で保存する例です。

4. バックアップファイル("ファイル名".ymfbk14)が保存されます。
5. 作成されたバックアップファイルは、USB、CDやDVDにコピー、またはネットワーク上などにコピーしてください。
<バックアップデータの復元(新しいパソコン側での操作)>
1. 上記で作成したバックアップファイルを、新しいパソコン内に保存します。
※USBメモリやネットワーク上にバックアップファイルを置いたまま復元の操作をすると、不具合が発生しやすくなります。かならず新しいパソコンのどこか(デスクトップ上やマイドキュメントなど)に一旦保存し、以下の操作に進んでください。
2. 「やさしく名刺ファイリング」を起動します。
3. 「データベース」メニュー→「復元」を選択します。
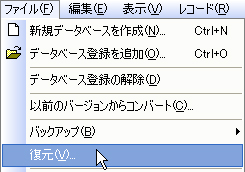
4. 「データベース復元」ダイアログが表示されます。ここでは、「新規データベースを作成して復元」ボタンをクリックします。
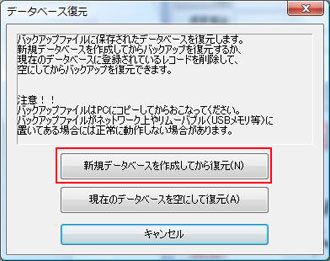
●ヒント
「新規データベースを作成して復元」を選択すると、新規にデータベースを作成し、 そのデータベース上に、バックアップファイルの内容を復元します。
「現在のデータベースを空にして復元」を選択すると、現在、やさしく名刺ファイリング で表示中のデータベース上に上書きし、バックアップファイルの内容を復元します。
5. 「データベースの新規作成」ダイアログが表示されます。
ここでは、復元する為のデータベースを新規に作成します。
まずは保存場所を指定し、「ファイル名」欄には、新しいデータベース名を入力します。
その後、「開く」としてください。
※下記は、「関西営業所」と入力した例です。

6. 続けて、「開く」ダイアログが表示されます。
復元するバックアップファイル(手順1のファイル)を選択し、「開く」ボタンをクリックします。
7. データが復元されます。
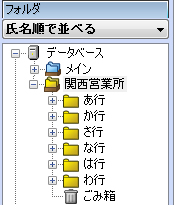
●ヒント
データベースフォルダごとコピーし、新しいパソコン側で再登録する方法もございます。
<参考FAQ:データベースフォルダをコピーして新しいパソコンで登録する方法>
サポート情報
2025年05月30日
2024年08月23日
2024年05月15日
2023年10月31日
サポートセンター
法人の方はこちら
個人の方はこちら




 お問い合わせフォーム
お問い合わせフォーム 

