- HOME
- サポート
- よくある質問
- やさしく名刺ファイリング PRO v.15.0
- やさしく名刺ファイリングビューワーにUSB経由で転送したい。
やさしく名刺ファイリングビューワーにUSB経由で転送したい。
やさしく名刺ファイリングビューワーにUSB経由で転送したい。
最終更新: 2020/11/04 13:16
 このQ&Aを印刷する
このQ&Aを印刷する
 このQ&Aを印刷する
このQ&Aを印刷する
やさしく名刺ファイリングビューワーにUSB経由で転送したい。
やさしく名刺ファイリングビューワーにUSB転送するにはiTune経由で転送します。以下の手順をご覧下さい。
<準備>
・iTunesは最新の状態にアップデートしておいてください。
・「やさしく名刺ファイリングビューワー」は、最新の状態にアップデートしておいてください。
・「やさしく名刺ファイリングPRO」(PC版)は、「ヘルプ」メニュー→「自動アップデート」から最新アップデートを適用し、更新してください。
<操作方法>
1.「やさしく名刺ファイリングPRO」を起動します。
2.「スマートフォン」ボタン右側の「▼」をクリックし、「iPhone」→「やさしく名刺ファイリングビューワーへ転送」を選択しておきます。
3.「スマートフォン」ボタンをクリックします。

4.下記の画面が表示されます。
「追加転送」か「上書き転送」を選択してください。
・追加転送→現在、スマートフォンにあるデータに追加して転送されます。
・上書き転送→現在、スマートフォンにあるデータは削除されて上書きされます。

5.「転送選択」画面が表示されるので、「USB接続で名刺データを転送する」をクリックします。

6.データの作成場所を確認し、問題なければ「名刺データ作成」ボタンをクリックします。
作成場所を変更したい場合には、「参照」ボタンをクリックして変更します。

7.手順6の作成場所に「名刺データ.dat」ファイルが保存されたことを確認してください。
また一度転送したレコードには、「その他」タブ-「iPhoneへ転送」の項目にチェックがつきます。

8.パソコンとiPhone/iPadをUSBケーブルで接続し、iTunesを起動します。

9.(以降はiTunes画面となり、随時、アップデートされると思われますので、基本的に「(やさしく)名刺(ファイリング)ビューワー」に「名刺データ.dat」のファイルが共有(読み込み)できれば問題ございません。)
画面上部にiPhone(iPad)のアイコンが表示されるのでクリックします。

10.iTunes画面左側(サイドバー)に端末名が表示されている事を確認し、「ファイル共有」をクリックします。
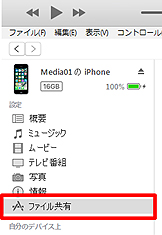
11.画面右側の「ファイル共有」内に「名刺ビューワ」が表示されているので、クリックします。

12.さらに右横に「名刺ビューワの書類」欄がありますので、その場所に「名刺データ.dat」ファイルをドラッグドロップします。または「追加」ボタンから「名刺データ.dat」を指定して登録します。

13.続けて、iPhone/iPad側で、「やさしく名刺ファイリングビューワー」を起動します。
14.画面上にある「転送」ボタンをタップし、転送画面を表示します。

※表示画面がWiFi転送の場合は、右上の「USB転送」ボタンをタップします。
15.「インポート」ボタンをタップすると転送が開始されます。

16.転送が完了しましたら、名刺データを確認してください。
●ご参考
・「やさしく名刺ファイリングビューワー」へ転送される項目は以下となります。
「メイン」タブ、「連絡先A/B」タブ、「面会」タブ、「その他」タブ(cocoa保存済を除く)、画像(表面/裏面)
・転送できるデータは4000件となります。(片面だと最大4000件、両面だと2000件)
サポート情報
2025年05月30日
2024年08月23日
2024年05月15日
2023年10月31日
サポートセンター
法人の方はこちら
個人の方はこちら




 お問い合わせフォーム
お問い合わせフォーム 

