- HOME
- サポート
- よくある質問
- やさしく名刺ファイリング PRO v.15.0
- ScanSnapから取り込むにはどのようにすればいいのでしょうか?
ScanSnapから取り込むにはどのようにすればいいのでしょうか?
ScanSnapから取り込むにはどのようにすればいいのでしょうか?
最終更新: 2020/10/26 13:03
 このQ&Aを印刷する
このQ&Aを印刷する
 このQ&Aを印刷する
このQ&Aを印刷する
ScanSnapから取り込むにはどのようにすればいいのでしょうか?
PFU「ScanSnap」からのスキャン方法をご説明します。「ScanSnap Manager」を利用時の方法です。
※機種により、ドライバ画面が異なる場合があります。
※ScanSnap Homeから取り込む方法は以下FAQをご覧ください。
【ScanSnap Home(IX-1500など)から取り込む方法】
<ScanSnap側設定>
1. ScanSnapをパソコンに接続して電源を入れます。
2. ScanSnap Managerを起動します。
3. タスクバーの「ScanSnap Manager」のアイコンを右クリックし、「Scanボタンの設定」を選択します。

4. ScanSnap Managerの画面が表示されます。
「クイックメニューを使用する」のチェックがついていたら外します。
また、「詳細」ボタンが表示されている場合にはクリックします。

5.「アプリ選択」タブを開き、「アプリケーションの選択」から、転送したいソフト名を選択します。 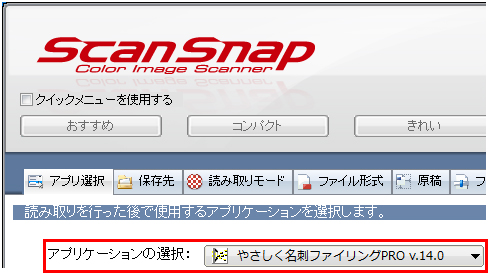
6.その他、読み込む際の条件を確認し、「OK」ボタンをクリックします。
【 読み取りモード 】タブ
画質(読み取りモード)の選択 → エクセレント
読み取り面の選択 → 片面読み取り / 両面読み取り
オプション → 「原稿を上向きにしてセットします」のチェックを外す
【 原稿サイズ 】タブ
原稿サイズの選択 → 名刺
<やさしく名刺ファイリング側設定>
1. 「名刺登録設定」ボタンを押します(右側「▼」で「名刺登録設定を表示/実行」を選択しておきます)。
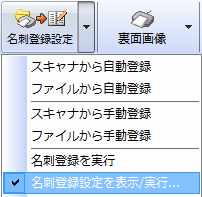
2. 名刺登録ダイアログが表示されますので、以下必須の項目を設定してください。

3.「待ち受け開始」ボタンを押します。
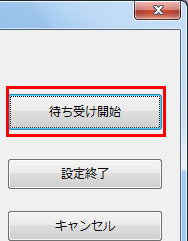
4.名刺をセットし、ScanSnap上の「スキャン」ボタンを押します。
名刺の読み込みが開始され、やさしく名刺ファイリングに両面が登録されます。
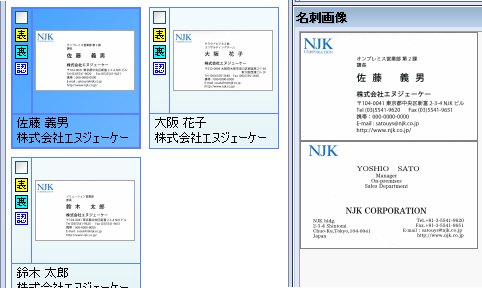
・名刺登録の設定をせず、直接、ScanSnapのボタンを押した場合には、データベースに登録せず、「未登録」フォルダに画像が入ります。
サポート情報
2025年05月30日
2024年08月23日
2024年05月15日
2023年10月31日
サポートセンター
法人の方はこちら
個人の方はこちら




 お問い合わせフォーム
お問い合わせフォーム 

