- HOME
- サポート
- よくある質問
- やさしく名刺ファイリング PRO v.15.0
- ネットワークスキャナ・TWAIN規格外スキャナから複数の名刺を取り込む方法を教えてください
ネットワークスキャナ・TWAIN規格外スキャナから複数の名刺を取り込む方法を教えてください
ネットワークスキャナ・TWAIN規格外スキャナから複数の名刺を取り込む方法を教えてください
最終更新: 2020/10/26 13:03
 このQ&Aを印刷する
このQ&Aを印刷する
 このQ&Aを印刷する
このQ&Aを印刷する
ネットワークスキャナ・TWAIN規格外スキャナから複数の名刺を取り込む方法を教えてください
ネットワークスキャナの場合、スキャンした画像をご利用のPCにファイルとして飛ばし、そちらのファイルを読み込む方法となります。
※TWAIN規格外スキャナの場合も、以下方法で画像を取り込めます。
【ランダム配置の名刺を取り込む方法】
名刺をランダムに置き(A3・20枚まで)、黒い紙をかぶせてスキャンする方法です。
1. スキャナや複合機の原稿台に名刺をセットします。
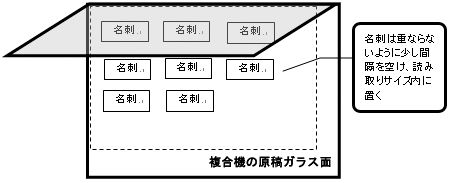
2. 名刺をセットしたら、同梱されている黒いシート(無い場合は、インストールCD内の「黒シート」フォルダ内のファイルを印刷したもの、または全面黒いA3用紙)を名刺の上にかぶせてください。
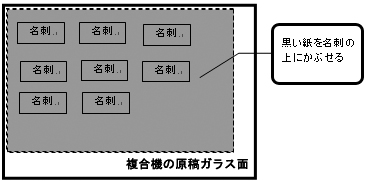
3. セットが終わりましたら、スキャナの蓋を閉めてください。
4. スキャナメーカーのスキャンパネルを使用し、スキャン条件を設定してスキャンを実行してください。
※解像度は400dpi、または、600dpiを設定してください。
※原稿サイズは最大A3までとなります。
※スキャン時の「スキャン範囲」は、「A4」「A3」等のサイズを指定してください。
(「自動検知」等のモードでは正しくスキャンできない場合があります。)
5. 画像をスキャンし、ファイル保存します。
※保存形式は、JPEG・BMP・TIFF(非圧縮/G3/G4/LZW圧縮)・PNGに設定してください。
6. 「名刺ファイリング」操作ツールバーの「名刺登録」ボタン右の「▼」をクリックして、「ファイルから自動登録」または「ファイルから手動登録」を選択し、先程ファイル保存された画像ファイルを開き、「認識/登録」ボタンをクリックします。
7. 画像が取り込まれて、データベースに登録されます。
【名刺を整列して取り込む方法】
・名刺を並べてセットし取り込む方法です。
※一度にスキャン可能な最大枚数は、原稿サイズはA4とし、2枚×5枚(横2列×縦5段)の合計10枚です。
1. 複合機の原稿台に名刺をセットします。
・名刺は縦と横を混在させても構いませんが傾かないようにします。
・スキャナに名刺をセットする際には、スキャナの原点位置から次図のようにセットしてください。
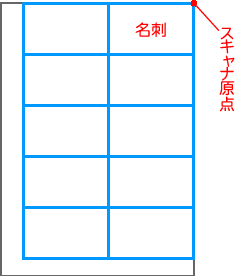
※スキャナの原点位置についてはご利用のスキャナ取扱説明書をご覧ください。
2. スキャナメーカーのスキャンパネルを使用し、スキャン条件を設定してスキャンを実行してください。スキャン条件、および、操作方法については、スキャナの取扱説明書をお読みください。
解像度:解像度は400dpi、または、600dpiを設定してください。
原稿サイズ/濃度:原稿サイズはA4とし、濃度はスキャンする原稿にあわせて調整してください。
3. 画像をスキャンし、ファイル保存します。
※保存形式は、JPEG・BMP・TIFF(非圧縮/G3/G4/LZW圧縮)・PNGに設定してください。
4. 「名刺ファイリング」操作ツールバーの「名刺登録」ボタン右の「▼」をクリックして、「ファイルから自動登録」または「ファイルから手動登録」を選択し、先程ファイル保存された画像ファイルを開き、「認識/登録」ボタンをクリックします。
5. 画像が取り込まれて、データベースに登録されます。
サポート情報
2025年05月30日
2024年08月23日
2024年05月15日
2023年10月31日
サポートセンター
法人の方はこちら
個人の方はこちら




 お問い合わせフォーム
お問い合わせフォーム 

