- HOME
- サポート
- よくある質問
- やさしく名刺ファイリング PRO v.15.0
- 複合機から手動で枠を作り、名刺を取り込む方法について
複合機から手動で枠を作り、名刺を取り込む方法について
複合機から手動で枠を作り、名刺を取り込む方法について
最終更新: 2020/10/26 14:46
 このQ&Aを印刷する
このQ&Aを印刷する
 このQ&Aを印刷する
このQ&Aを印刷する
複合機から手動で枠を作り、名刺を取り込む方法について
特定の位置に置かれていない・黒い紙を使用できない場合(「名刺フォルダ」に入れている名刺など)は、手動で名刺枠を作成して登録します。
1. 「ツール」メニュー→「環境設定」を選択し、「切り抜き」タブを開きます。
「切り抜きが必要な画像を読み込んだときの処理」が「名刺枠テンプレートを使用する」にしておきます。
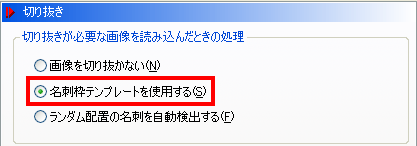
2. 操作ツールバーの「名刺登録」ボタン右の「▼」をクリックして、「スキャナから手動登録」を選択します。
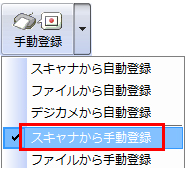
3. ボタンの表示が「手動登録」となるので、「手動登録」ボタンをクリックします。
4. スキャナメーカーのTWAINパネルが表示されるので、スキャン条件を設定してスキャンを実行してください。以下にご注意ください。
・解像度 … 必ず「400dpi」または「600dpi」を設定してください。
・色数 … 白黒・グレー・カラーなどから好みの色を選択してください。
5. スキャンが完了したら、スキャンパネルを閉じます。
未登録画像画面に名刺画像が表示されます。
6. スキャンした画像上に、青い「名刺枠」がセットされています。

7. 位置がずれている場合には、「名刺枠(横)」ボタンをクリック後、青い枠上をドラッグして正しい位置にあわせます。

名刺枠のサイズを変更する場合は、枠線上の■マークをドラッグしてください。
削除する場合は、枠を選択して「名刺枠削除」ボタンをクリックするか、「Delete」キーを押してください。
8. 名刺枠が作成できましたら「名刺切り抜き実行」ボタンをクリックします。

9. 名刺が1枚ずつに切り抜かれ、未登録画像表示エリアに表示されます。
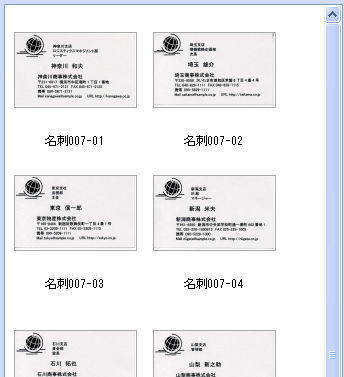
10. 操作ツールバーの「認識/登録」、または、「一括登録」ボタンをクリックすると、データベースに名刺を登録することができます。 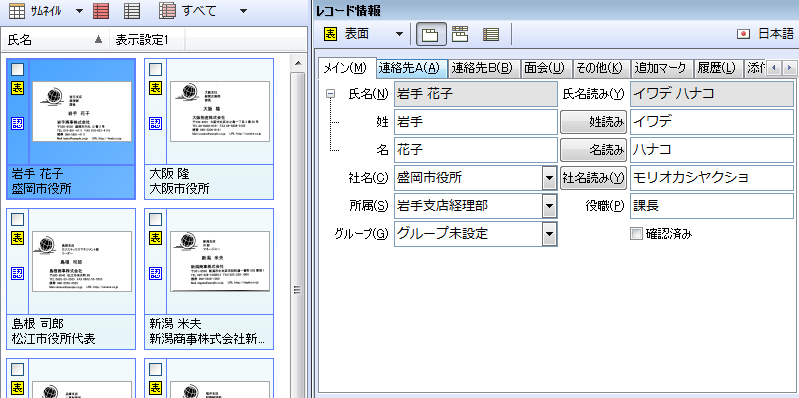
サポート情報
2025年05月30日
2024年08月23日
2024年05月15日
2023年10月31日
サポートセンター
法人の方はこちら
個人の方はこちら




 お問い合わせフォーム
お問い合わせフォーム 

