- HOME
- サポート
- よくある質問
- やさしく名刺ファイリング PRO v.15.0
- 名刺の裏面を登録することはできますか?
名刺の裏面を登録することはできますか?
名刺の裏面を登録することはできますか?
最終更新: 2020/10/26 14:46
 このQ&Aを印刷する
このQ&Aを印刷する
 このQ&Aを印刷する
このQ&Aを印刷する
名刺の裏面を登録することはできますか?
可能です。
<専用スキャナによる両面スキャン>
専用の高速カラースキャナ(Media Drive Opticard A6)にて、名刺の両面を一度に登録することが可能です。
1. 「名刺登録設定を表示/実行」を選択し、「名刺登録設定」ボタンを押します。

2. 「設定の開始」画面が表示されるので次に進みます。
(表示されない場合は「最初から設定しなおす」ボタンで本画面に移動します。)

3. 画像の取り込み先データベースを選択して次へ進みます。

4. 「画像の取り込み元」では「スキャナ/複合機から取り込む」を選択します。
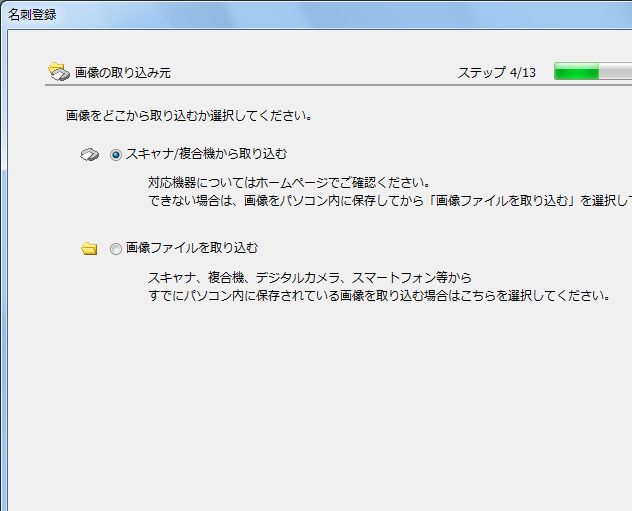
5. 「取り込み元のスキャナドライバを選択する」を選択し、一覧から「Media Drive Opticard A6」を選択します。

※「Media Drive Opticard A6」が表示されない場合には、以下FAQページを参考にスキャナドライバの再インストールをお願いします。
【 スキャナドライバの再インストール方法 】
6. 「画像面の取り込み順序」を指定します。
「表面の画像と裏面の画像を交互に取り込む」を指定します。
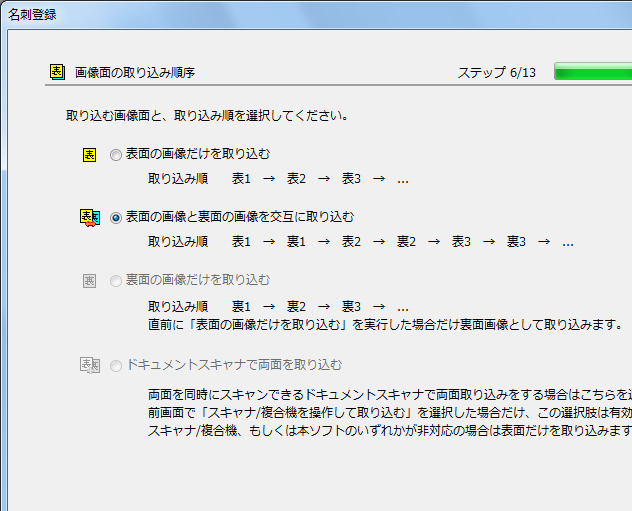
7. 以降の項目を設定し、「取り込み開始」ボタンを押すと、スキャンがはじまります。
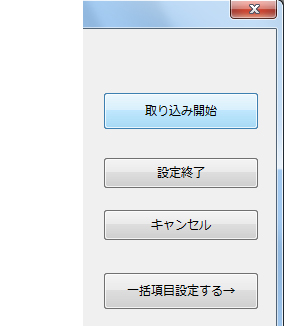
8. 次回以降は、上記の設定が有効になりますので、「スキャナから自動登録」または「スキャナから手動登録」からスキャンしても両面スキャンとなります。
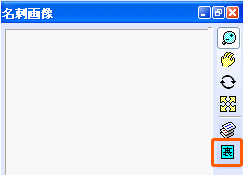
<表面登録後に裏面登録>
1. 名刺画像エリアの「画像切替」ボタンをクリックし、「裏面表示」を選択します。
アイコンが「裏」と表示されます。
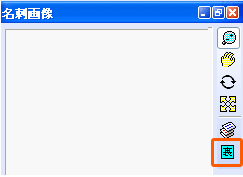
2. 「編集」メニュー→「名刺画像」→「画像読取」→「裏面取り込み」を選択します。「画像入力」ダイアログが表示されます。
3. 「裏面画像」ボタンが押された状態になっていることを確認してください。
4. 「スキャナ読取」ボタン、または「ファイル読込」ボタンをクリックします。
5. スキャナから画像読み込み、またはファイルを読み込みます。 ダイアログ内に名刺画像が表示されます。
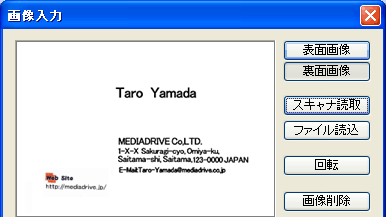
6. 「保存」ボタンをクリックすると、裏面画像が登録されます。
7. 両面(表面と裏面)を同時に見る場合には、「両面表示」を選択してください。
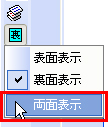
<裏面画像の文字情報を登録する>
1. 表面の画像を表示しておきます。
2. 「レコード」メニュー→「裏面レコード」→「空の裏面レコードを追加」を選択します。
「レコード情報」欄に「裏面」のタブが追加されます。
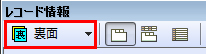
3. 右側の「言語設定」で、裏面で使用している言語を設定します。
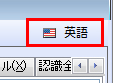
4. レコード情報欄に、手入力、または、「名刺認識」メニュー→「レコードの再認識」から認識実行し、データを入力してください。
○ヒント
・読み込める画像は、名刺あるいはハガキサイズで、表面と裏面にそれぞれ1枚ずつです。
・ハガキサイズ以上の画像を読み込む場合は、専用スキャナを使用するか、他のスキャナ でスキャンした画像をファイルに保存し、「ファイル読込」ボタンから読み込んでください。
フラットベッドスキャナを使用する場合は名刺のみとなります。名刺を1枚セットし、スキャン 範囲を設定してからスキャンしてください。
・ScanSnapでは「スキャナ読取」ボタンを使った名刺画像の取り込みはできません。
一度ファイルに保存してから取り込んでください。
サポート情報
2025年05月30日
2024年08月23日
2024年05月15日
2023年10月31日
サポートセンター
法人の方はこちら
個人の方はこちら




 お問い合わせフォーム
お問い合わせフォーム 

