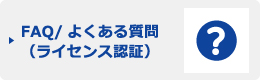パソコン変更(認証解除)の手順
パソコン変更(認証解除)の手順
ライセンス認証済みの「製品プログラム」は使用可能なライセンス数以上のパソコンにインストールして使用することはできません(1ライセンス1台まで)。使用するパソコンを変更したい場合は、現在使用しているパソコンの認証解除を行い、新しく使用したいパソコンで再度認証をし直す必要があります。 
STEP:1
ソフトウェアのご利用を停止するパソコンでライセンス認証を解除 します。
<自動解除>
ソフトウェアのアンインストールのみでライセンス認証が解除される商品がございます。
その場合には、「MDC 認証プログラム」による認証解除は不要です。
※アンインストールは、インターネット接続可能な状態で行ってください。
■ アンインストールと同時に、自動でライセンス認証が解除される商品
・やさしく名刺ファイリング PRO v.11.0~14.0
・e.Typist(NEO)v.15.0
・やさしくPDFへ文字入力 PRO v.9.0
・やさしく家計簿 v.3.0
・やさしくデジタルファイリング v.9.0
・DocDesk
■ アンインストール時に下記メッセージが表示される商品
※他のPCをご利用の場合、「はい」を選択してください
<手動解除>
上記以外の商品の場合には、手動でライセンス認証を解除してください。
「MDC 認証プログラム」を起動し、ライセンス認証解除を行います。(STEP2へ)
なお、事前にライセンス認証解除をせずソフトウェアをアンインストールした場合は、
ソフトウェアの再インストールが必要です。
※製品のアンインストール前に最新のアップデータを適用してください。
(アップデータの適用方法)
■ 自動アップデート
ソフトウェアを起動し、ヘルプメニュー>自動アップデート
■ 手動アップデート
アップデータダウンロードページから、アップデータプログラムをダウンロードして適用してください。
<自動解除>
ソフトウェアのアンインストールのみでライセンス認証が解除される商品がございます。
その場合には、「MDC 認証プログラム」による認証解除は不要です。
※アンインストールは、インターネット接続可能な状態で行ってください。
■ アンインストールと同時に、自動でライセンス認証が解除される商品
・やさしく名刺ファイリング PRO v.11.0~14.0
・e.Typist(NEO)v.15.0
・やさしくPDFへ文字入力 PRO v.9.0
・やさしく家計簿 v.3.0
・やさしくデジタルファイリング v.9.0
・DocDesk
■ アンインストール時に下記メッセージが表示される商品
※他のPCをご利用の場合、「はい」を選択してください

<手動解除>
上記以外の商品の場合には、手動でライセンス認証を解除してください。
「MDC 認証プログラム」を起動し、ライセンス認証解除を行います。(STEP2へ)
なお、事前にライセンス認証解除をせずソフトウェアをアンインストールした場合は、
ソフトウェアの再インストールが必要です。
※製品のアンインストール前に最新のアップデータを適用してください。
(アップデータの適用方法)
■ 自動アップデート
ソフトウェアを起動し、ヘルプメニュー>自動アップデート
■ 手動アップデート
アップデータダウンロードページから、アップデータプログラムをダウンロードして適用してください。
STEP:2
MDC認証プログラムを起動します。
<Windows Vista/Windows 7>
ソフトウェアを終了した状態で、Windows の「スタート」メニューから「すべてのプログラム」→「ソフトウェア名」→「MDC 認証プログラム」を右クリックし、「管理者として実行」を選択してください。 (「ユーザーアカウント制御」画面が表示されましたら「はい」とします。

<Windows8/8.1/10>
デスクトップ画面に製品名のフォルダができている場合は、その中の「MDC認証プログラム」を選択してください。

製品名のフォルダがない場合、MDC認証プログラムの起動方法が分からない場合は、下記を参照ください。
【Windows8/8.1/10 デスクトップ上に製品名フォルダがない/認証プログラムの起動方法】
<Windows Vista/Windows 7>
ソフトウェアを終了した状態で、Windows の「スタート」メニューから「すべてのプログラム」→「ソフトウェア名」→「MDC 認証プログラム」を右クリックし、「管理者として実行」を選択してください。 (「ユーザーアカウント制御」画面が表示されましたら「はい」とします。

<Windows8/8.1/10>
デスクトップ画面に製品名のフォルダができている場合は、その中の「MDC認証プログラム」を選択してください。

製品名のフォルダがない場合、MDC認証プログラムの起動方法が分からない場合は、下記を参照ください。
【Windows8/8.1/10 デスクトップ上に製品名フォルダがない/認証プログラムの起動方法】
STEP:3
認証プログラムの画面で「別のコンピュータで使用するため認証を解除する」を選択し、「次へ」ボタンをクリックします。

■「別のコンピュータで使用するため認証を解除する」を選択できない場合

「スタート」メニューから認証プログラムを起動する際に、「MDC 認証プログラム」を右クリックし、「管理者として実行」を選択してください。


■「別のコンピュータで使用するため認証を解除する」を選択できない場合

「スタート」メニューから認証プログラムを起動する際に、「MDC 認証プログラム」を右クリックし、「管理者として実行」を選択してください。

STEP:4
確認画面が表示されますので、「次へ」ボタンをクリックしますと認証の解除が完了します。別のパソコンでライセンス認証が可能になります。

認証解除が完了した画面


認証解除が完了した画面

STEP:5
ソフトウェアを別のパソコンへインストールし、ライセンス認証を実行してください。別のパソコンで正しく動作しましたら、認証を解除したソフトウェアをこれまで使用していたパソコンからアンインストールしてください。


サポート情報
2025年05月30日
2024年08月23日
2024年05月15日
2023年10月31日
サポートセンター
法人の方はこちら
個人の方はこちら

CONTACT
お問い合わせ
製品・サービスについてお気軽にお問い合わせください






 お問い合わせフォーム
お問い合わせフォーム